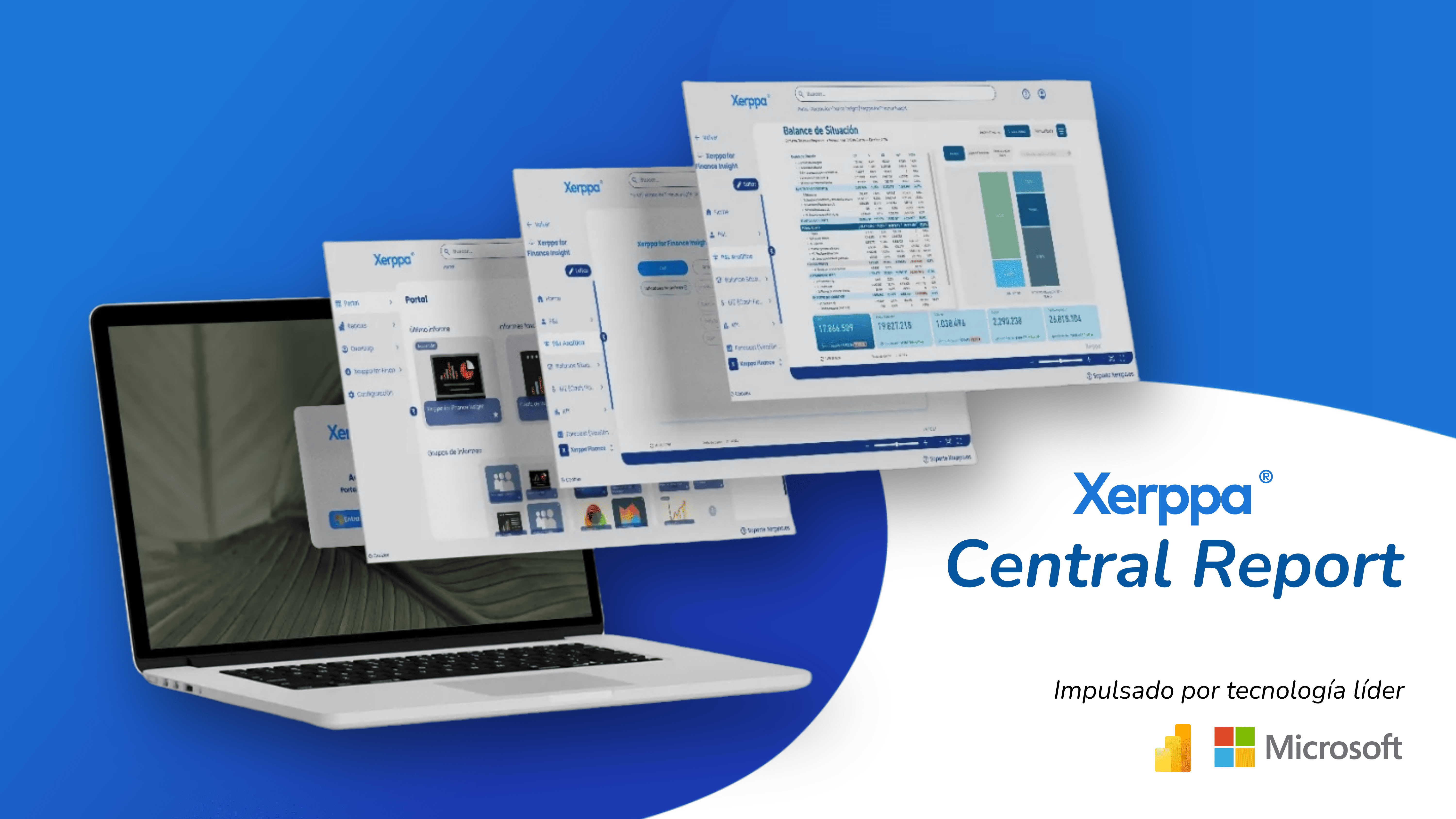Windows 10 integra la función Game DVR o Xbox Game DVR, que permite grabar vídeos de lo que sucede en pantalla, ya sea un videojuego o cualquier tarea que realices en tu escritorio de Windows
Durante muchos años, esta función era tan fácil de activar como pulsar la tecla Print Scrn o Imp Pant que venía de serie en la mayoría de teclados. Esta tecla inicialmente estaba pensada para imprimir el contenido de la pantalla usando la impresora conectada en los tiempos previos a los entornos gráficos, cuando todo era texto y línea de comandos.
Pero para grabar un vídeo de lo que haces en tu ordenador es más complicado. Hasta antes de Windows 10, tenías que instalar uno de los muchos programas de captura de pantalla en vídeo. ¿Su utilidad? Grabar un videotutorial para explicar cómo se hace cierta tarea con determinado programa, dejar constancia de lo que sucede en pantalla a modo de "cámara de seguridad" o simplemente grabar una partida. YouTube está repleto de tutoriales en vídeo y de partidas de videojuegos.
Pensando en esto último, Windows 10 integra la función Game DVR o Xbox Game DVR, que permite grabar vídeos de lo que sucede en pantalla, ya sea un videojuego o cualquier tarea que realices en tu escritorio de Windows. Así, no necesitas instalar un programa o app específicos, simplemente activando Game DVR podrás grabar un vídeo, guardarlo y compartirlo si así lo deseas.
Para activar Game DVR tienes que pulsar las teclas Windows + G y se abrirá una barra con botones: el botón Xbox que inicia la app de Xbox para Windows 10, un icono que al pulsar realiza capturas de pantalla en formato imagen, otro icono que crea clips de juegos, el botón para grabar y parar la grabación de vídeo cuando tú decidas (que es el que nos interesa) y, finalmente, el botón de configuración y otro para mover esa barra y que no te moleste en pantalla.
Si no se activa Game DVR con esa combinación de teclas o si quieres iniciar y detener la grabación desde el teclado sin necesidad de barra de botones, tendrás que usar la tecla Windows + ALT + R para iniciar la grabación de vídeo y pulsar esa combinación de teclas de nuevo para pararla. La pantalla parpadeará al inicio y final para que veas que lo has activado y desactivado correctamente. Si sólo quieres capturar una imagen estática, usa tecla Windows + Alt + Imp Pant.
Es posible que Game DVR no esté activado. En ese caso, tendrás que ir a la aplicación de Xbox y en Configuración > Game DVR comprobar que está activada la opción Grabar clips de juegos y capturas de pantalla con Game DVR. Desde ese menú de configuración podrás saber también en qué carpeta se han guardado las capturas en formato imagen o vídeo (Guardar capturas > Abrir carpeta) aunque por defecto se graban en la carpeta Vídeos > Capturas.
Entre las opciones de configuración, puedes definir si quieres que en pantalla se vea durante la grabación un contador de tiempo, útil para no grabar más tiempo del deseado. También permite grabar en segundo plano automáticamente en el caso de estar jugando. Esta opción, llamada Grabar juego en el fondo, guarda clips de vídeo de los últimos X segundos o minutos que configures previamente.
Game DVR está pensado para grabar juegos a pantalla completa, pero podemos usarlo para cualquier otro uso. Sin embargo, por ese motivo, echarás en falta ciertas opciones, como por ejemplo resaltar el cursor del ratón o grabar solamente una ventana en vez de toda la pantalla. Estas funciones y otras más avanzadas están disponibles en programas específicos como Camtasia. Pero para grabaciones sencillas a pantalla completa y sin tener que instalar ni configurar prácticamente nada, Game DVR es una opción a tener en cuenta si utilizas de Windows 10.
El contenido de este comunicado fue publicado originalmente en la página web de Hipertextual